Informit Explore | A Deep Dive into Search Strategies
Here's a short video that summarsies searching on Explore. You'll find more detailed information on this page and in our advanced search tutorial and guide.
Once you are logged into Explore, we have made it easy for you to search for articles beyond the suggested subject or issue areas. Our prominent search bar will help you get started on a simple search
Basic search bar
Our search bar offers predictive features that suggests journals and articles as soon as you start typing. Simply type in your search term and the search bar will offer suggestions of authors or publication titles that match your query. Select the red magnifying glass to run your search.

In this search box, you can also access our Advanced Search.

From here, you will be taken to the search results page. This allows you to refine of your search.

Additional search features
Once your search results are fully populated, you have many options to filter your search in the left-hand column. Whether you want to filter by resource type, publication date, genre, database, publishers, or even language, you will find a way to quickly and easily refine your search results by using these filters.

From this initial results page, there are many ways you can continue to refine your search results, including:
- Selecting the articles/chapters/media or publication tabs, which limits your results to these resource types.
- Ordering by relevance, such as newest or alphabetically
- Increasing your search results by up to 100 results per page
- Selecting ‘Edit Search’ for more advanced search options
If you expect to use these search parameters again, we suggest saving your search for regular content updates. Instructions are provided on how to save a search in more detail later in this article. You can export citations from this page as well for use in your research.

Abstract / Full Text and View PDF
You can select an article by clicking Abstract / Full Text or View PDF. By selecting Abstract / Full Text, you will be taken to a summary page showing the abstract, or a summary of the article, and other tools such as citations, favourites and sharing. By selecting View PDF, you are taken directly to the eReader displaying the article.

You’ll then be provided with more extensive information on the article such as the abstract, publication details and subject.
Saving Searches
To save a search and view your saved searches, you must log in to your account. After performing a search, you can save it by clicking ‘Save Search’ at the top of the results page. This will link to your individual account. To set up an individual account, please check out this article.

Once selected, a pop up will appear and you can name the search and choose to receive updates as new articles appear in on a daily, weekly, or monthly basis. Or you can choose to not to be notified at all.

You can access or edit the search from here once the green ‘Search has been saved’ button appears:

To revisit a search, you can go into your individual account (My Account) in the top right corner and look at Saved Searches.


Article Summary Features
Once you’ve clicked on a link for a journal article, you will be taken to the article summary. If your institution has a current subscription for this content, select View PDF to access the article.

You can download the article without viewing it by selecting download PDF:

Publication details
Here is where you will find the title of the journal the article is from, the ISSN and other publication information.

Subject or Keywords
Once you have clicked on an article, subject keywords will appear in the information pane to the right-hand side, allowing you to further your search using subject vocabulary related to the original search term. When you click on the key word “Racism,” in the keywords, you are taken to search results specifically about that topic.

PDF, Tools and Sharing
Here you will find tools for viewing and sharing the article.

View PDF / eReader
Upon selecting View PDF, you can view the article via the eReader. The eReader’s intuitive interface allows you to access publication details and page selection and provides the ability to download or save for offline reading.

Export Citations (see related article)
Upon selecting Export Citations, a pop up will appear to allow you to copy or download the citation for the article you are viewing.

Add to Favourite (see related article)
This feature allows you to create a reading list or add to a list you have already created.

Tools
This tool allows you to track citations and create citation alerts. You will need to be logged into your individual account to access this function.


Share (see related article)
You can share articles with others, as long as they have access to Informit’s products.

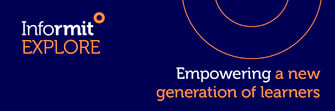 Still need help? Reach out to support.informit@rmit.edu.au
Still need help? Reach out to support.informit@rmit.edu.au
