Informit Explore | Searching on Explore
Strategies to use on Informit Explore to find articles, topic summaries and more.
Explore has been designed to make it easier to find something to read or to launch a search. We know how difficult it can be for new researchers using a database for the first time and it’s our mission to simplify searching and make our great content more discoverable and accessible. Below are some of the strategies you can use on Explore to find articles, topic summaries and more.
Browse curated content
We have curated some of our best and most student-friendly content for Explore, which is discoverable from the moment you land on Explore’s home page. The trending content featured on the home page is always pooled from our curated selections, so you can quickly access hand-picked content.
The best way to discover our recommended articles is to pick a subject or issue that interests you and browse through the recommended selections available.
Curated content at the subject level

Curated content at the issue level

You’ll find a mix of articles, publications and media content to discover, all mapped to a subject and an issue.
Narrow down your article selection
If you’re not sure whether an article is relevant to you or not, there are a few things you can look for, including:
- The reading level – all our recommended articles have been graded into basic, intermediate and advanced levels. For more details on reading levels, check out this article.
- The page count – the number of pages can indicate whether an article may be too brief or too long for your purposes.
- The resource type – the majority of items on Informit are journals—a broad category that includes scholarly journals, magazines and some newspapers—however, you’ll also find reports, conference proceedings and opinion pieces.
- The publication – there might be specific publications you’re looking for and the name of the publication itself can provide some insight into the type of content.
- The publication date – you might be looking for more recent publications or at a specific window in time.

You can apply many of these tips to searching as well and use filters such as ‘publication day’ and ‘publication name’ to narrow your results. For a more comprehensive searching guide, see our Advanced Search guide.
Browse subject and issue pages
If you’re having trouble finding a relevant article, you may want to spend some time looking through Explore’s subject and issue pages. These pages are designed to provide an introduction to subjects and issues, and can be a great starting point, particularly if you’re unsure what to look for and want some basic information on different topics. Our issue pages, developed by K-12 teachers, are authoritative sources of information and can even be used as a source for an assignment using the in-built citation tool.
Use our pre-formatted searches
For all of the issues featured on Explore, we have built searches that can be accessed with just one click. You can find these searches on the issue pages themselves, just above the featured article list. Click the ‘Search ‘Issue’ on Informit’ button to be taken directly to a search results page for that issue.

From here, you can narrow down your article selection using some of the tips above.
Construct your own searches
The best way to find the content you need is by familiarising yourself with Informit’s search capabilities and entering your own search query. It can be challenging to narrow down your results and find the right search terms, but generally speaking, it's best to start with a broader search query using key terms relevant to your line of enquiry, as opposed to writing out a full research question or limiting your search from the start with too many terms. From there, you can add more key terms to narrow your results. If no Boolean operators are used, the search engine automatically reads your query as an ‘AND’ and then ranks the results based the frequency of the terms. It also favours more recently published content.
So, for example, if your search query contained the key terms ‘treaty’ and ‘Indigenous Australia’, our search engine would read it as ‘treaty AND Indigenous Australia’ unless Boolean operators are applied.

Some helpful tools to narrow down your search include the left-hand search facets side bar that accompanies all search results:

The edit search button available under your search query:

And the advanced search, accessible at all times in the top navigational bar:

And don’t forget, if you want to do a search, you can access the search bar at all times at the top of your screen.

Below are some helpful tips for constructing a search query:
- Use Boolean operators AND, OR and NOT (in capitals) to combine search terms within any search box
- The AND relationship between search terms is set as a default. For example, the search query ‘civil war’ finds content containing civil AND war
- Enclose a phrase within quotation marks for an exact match: "civil war" finds content containing that exact phrase
- To find all records in a field, enter a*
- Use parentheses to group terms and Boolean operators: care AND (cat OR dog) finds content containing care and containing either cat or dog; care AND cat OR dog (no parentheses) finds content containing both care and cat, or containing dog
- Use AND, OR or NOT selector in additional search boxes (accessible on the advanced search) to combine searches across multiple fields
- Use a question mark (?) wildcard to represent one character: ta?k finds content containing talk, task, tank...
- Use an asterisk (*) wildcard to represent zero or more characters: *travel* finds content containing travel, travels, travelling...
- Wildcards do not work at the start of a search term; wildcards do not work within quotation marks
- Use Match Any, Match All, Match None selectors to include and exclude other available search parameters with your search terms
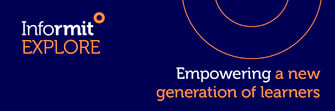 Still need help? Please reach out to support.informit@rmit.edu.au
Still need help? Please reach out to support.informit@rmit.edu.au